Preparing
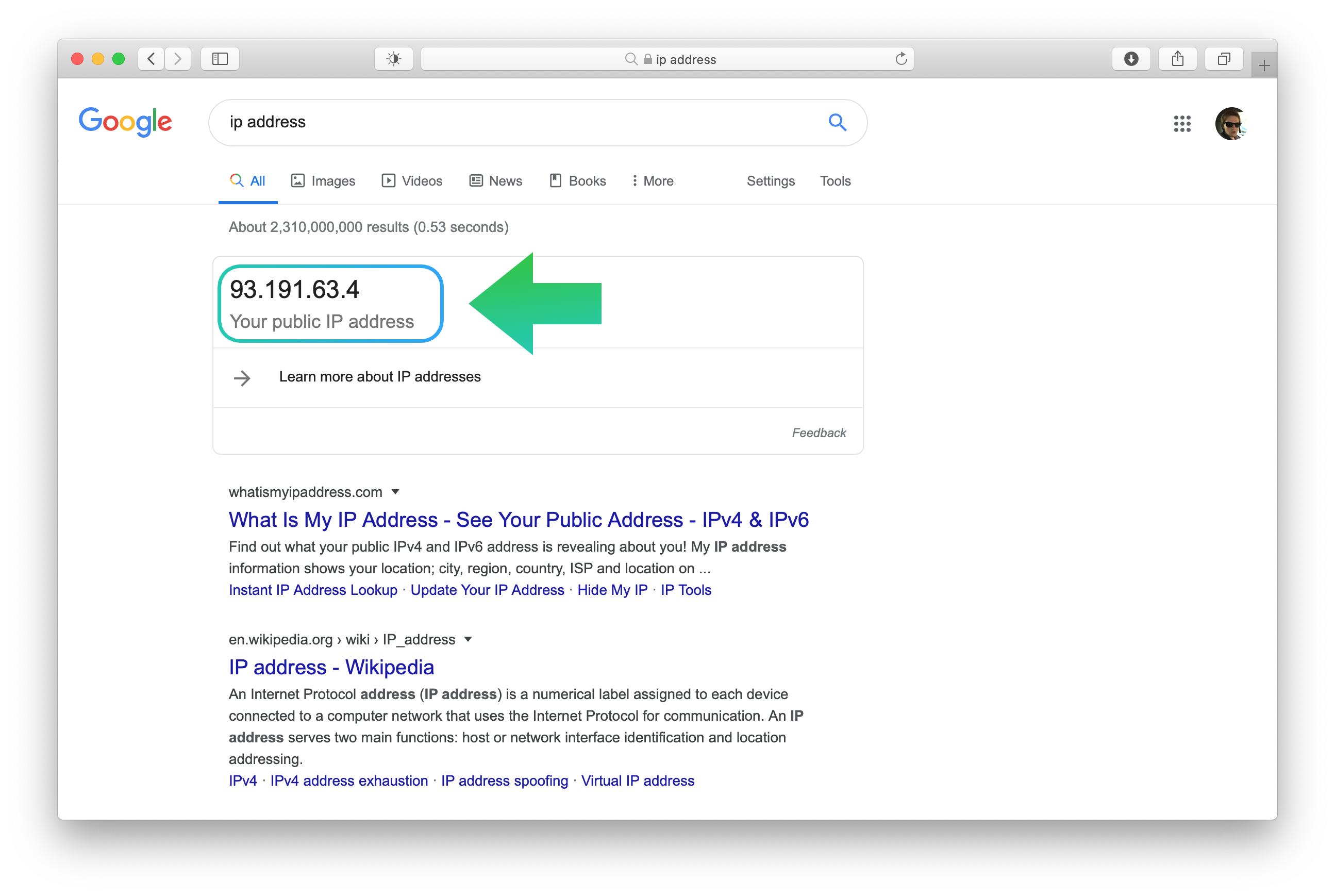
Before setting up, make sure that:
- Your device that you want to Wake up supports the Wake On Lan function
- Your IP address is external
Just go to Google and enter the query "ip address".
- At first make sure that app can have Local Network permission. Go to: iOS Setting -> Magic Packet -> Local Network (usual first cell) and turn it on.
- Check that MAC address is correct. Often by mistake, enter the MAC address from Wi-Fi card, and not from the Ethernet. Note: WOL will not work over Wi-Fi!
- Check WOL address is correct. Often enter an incorrect IP address, for example from Wi-Fi card, instead of Ethernet. If you do not need to work through the Internet it is best to use a simple 255.255.255.255
- Try 9, 7 port
- Сheck that your device is actually waiting for WOL packets. Try follow:
1. Set WOL address to 255.255.255.255
2. Connect to Wi-Fi network where your device is connected
3. Try to wake up.
4. If the device does not wake up, it means that something is wrong in the device settings. it doesn't accept a WOL packet for some reason. Read this article and configure WOL on device. You may need to enable this feature in the BIOS.
In most cases, the problem is related with ARP.
In a normal situation, router makes an ARP request to find out which MAC address corresponds to IP address. However, since the computer is turned off, it will not be able to respond to this request, so you need to configure a static ARP rule for your host for reliable operation of application. How to configure ARP is described above.
Most likely, there is a problem with the router configuration.
Short check list:
1. Port forwarded (usual 9 port)
2. Static DHCP rule was added
3. Static ARP rule was added
How to configure router is described above.
Usually, the problem is that not all VNP support broadcast address. Use a specific internal address. For example, 192.168.1.2. Note: you may need to configure ARP and static DHCP rules.
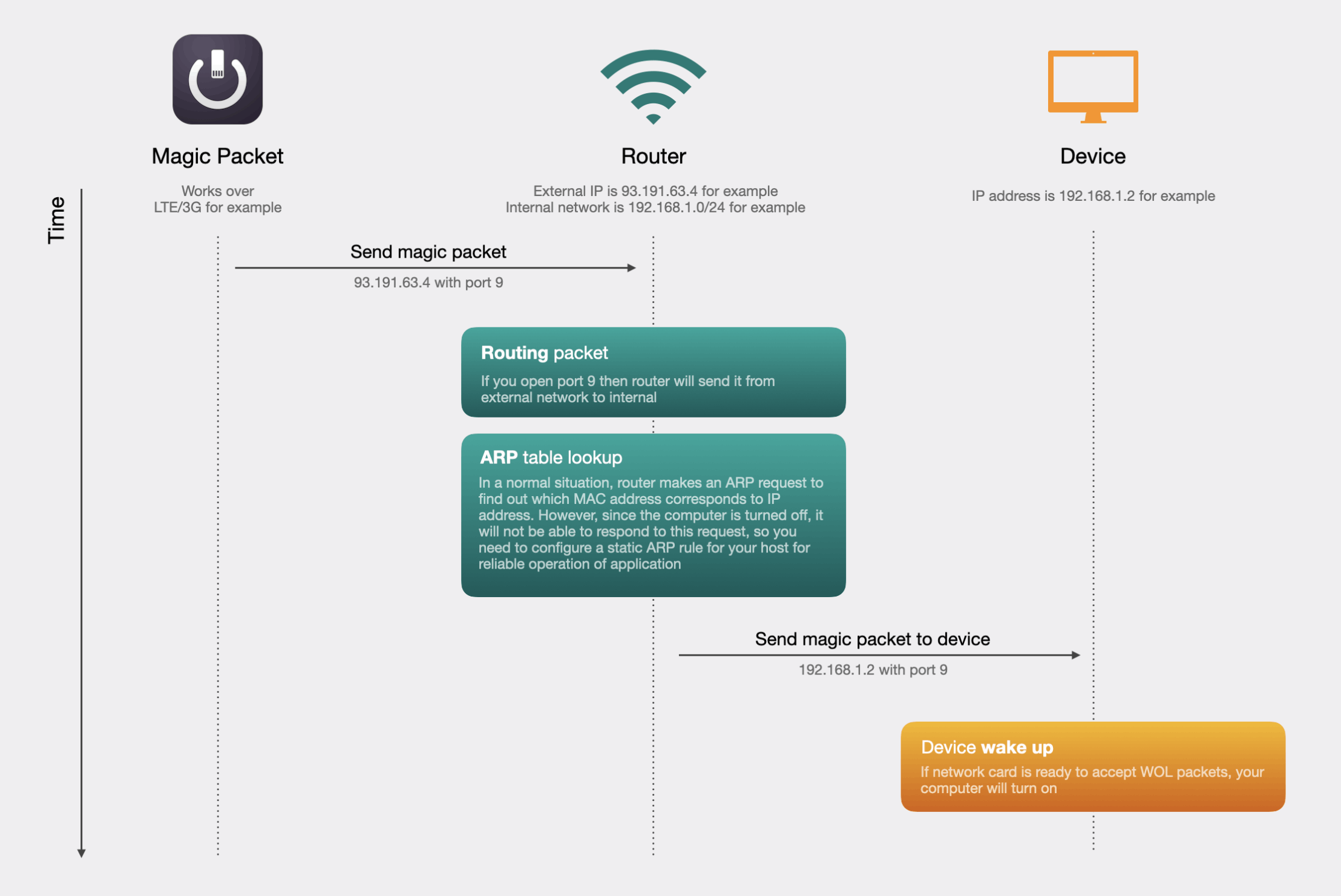
General scheme of WOL over the Internet
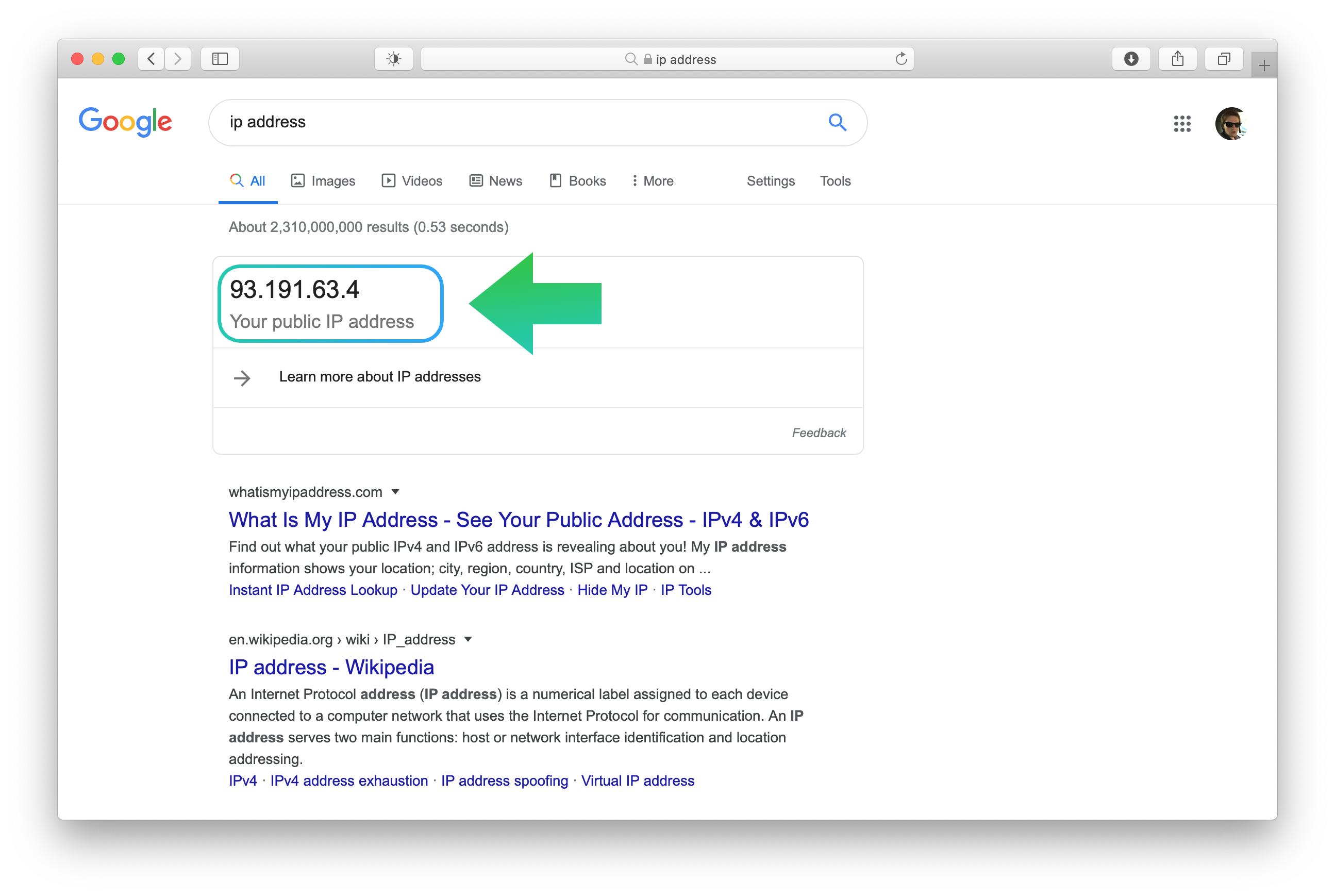
Before setting up, make sure that:
- Your device that you want to Wake up supports the Wake On Lan function
- Your IP address is external
Just go to Google and enter the query "ip address".
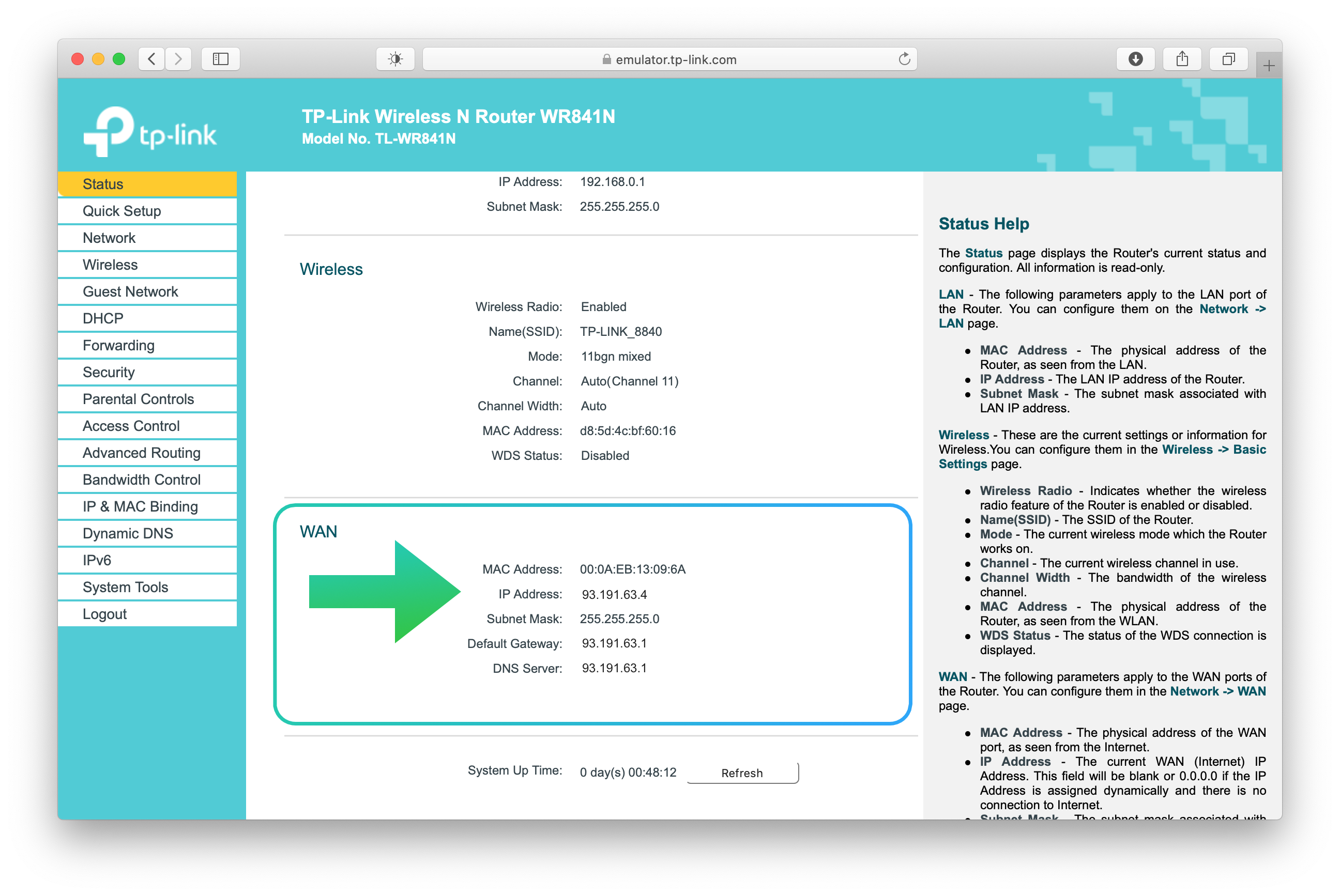
The address given by the search engine must be the same as in the WAN of your router.
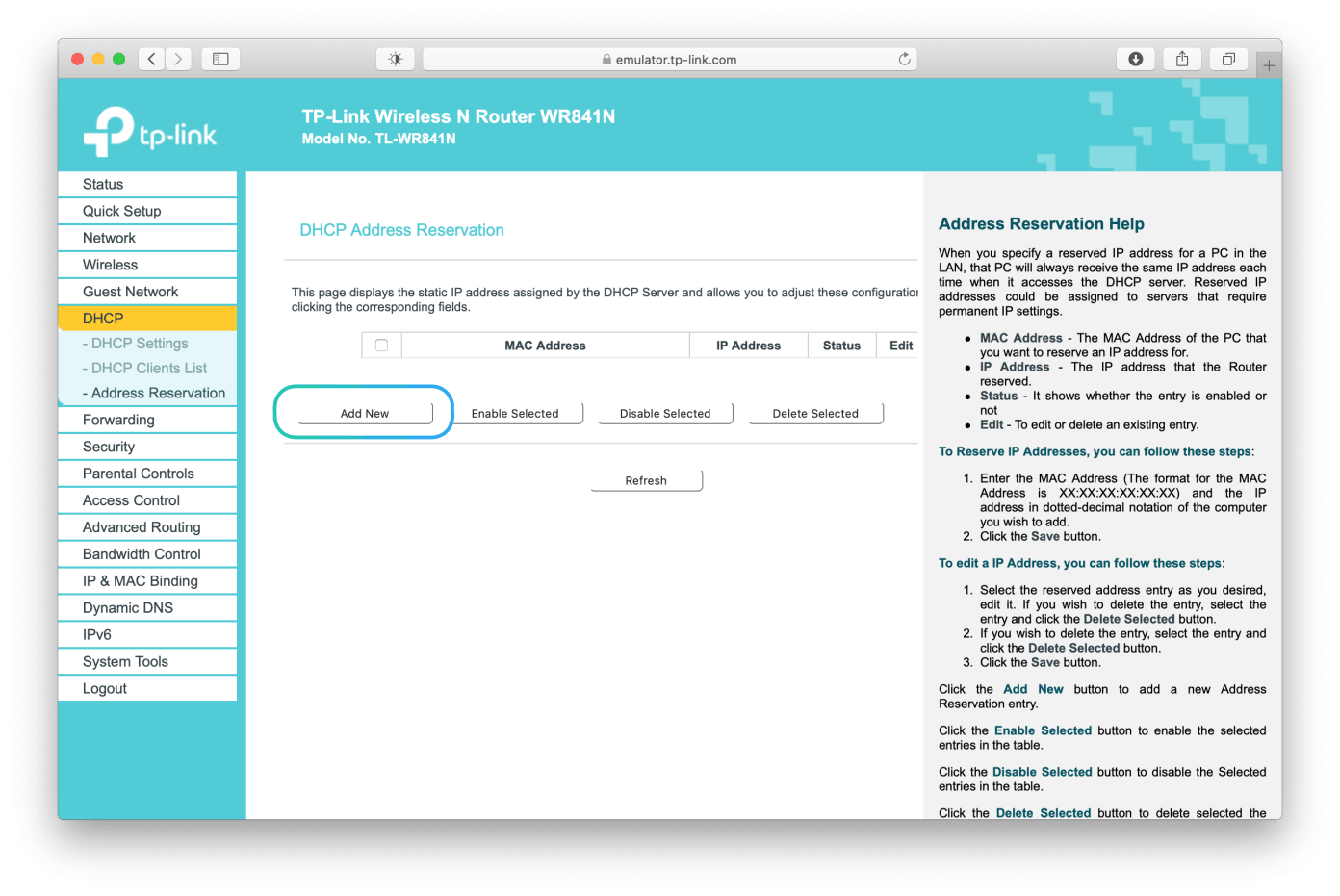
Add MAC address and the IP address of your device that you want to Wake up.
For example, the IP address of your device is 192.168.0.111, and the MAC address is 74: D4:35:A1:0C:77.
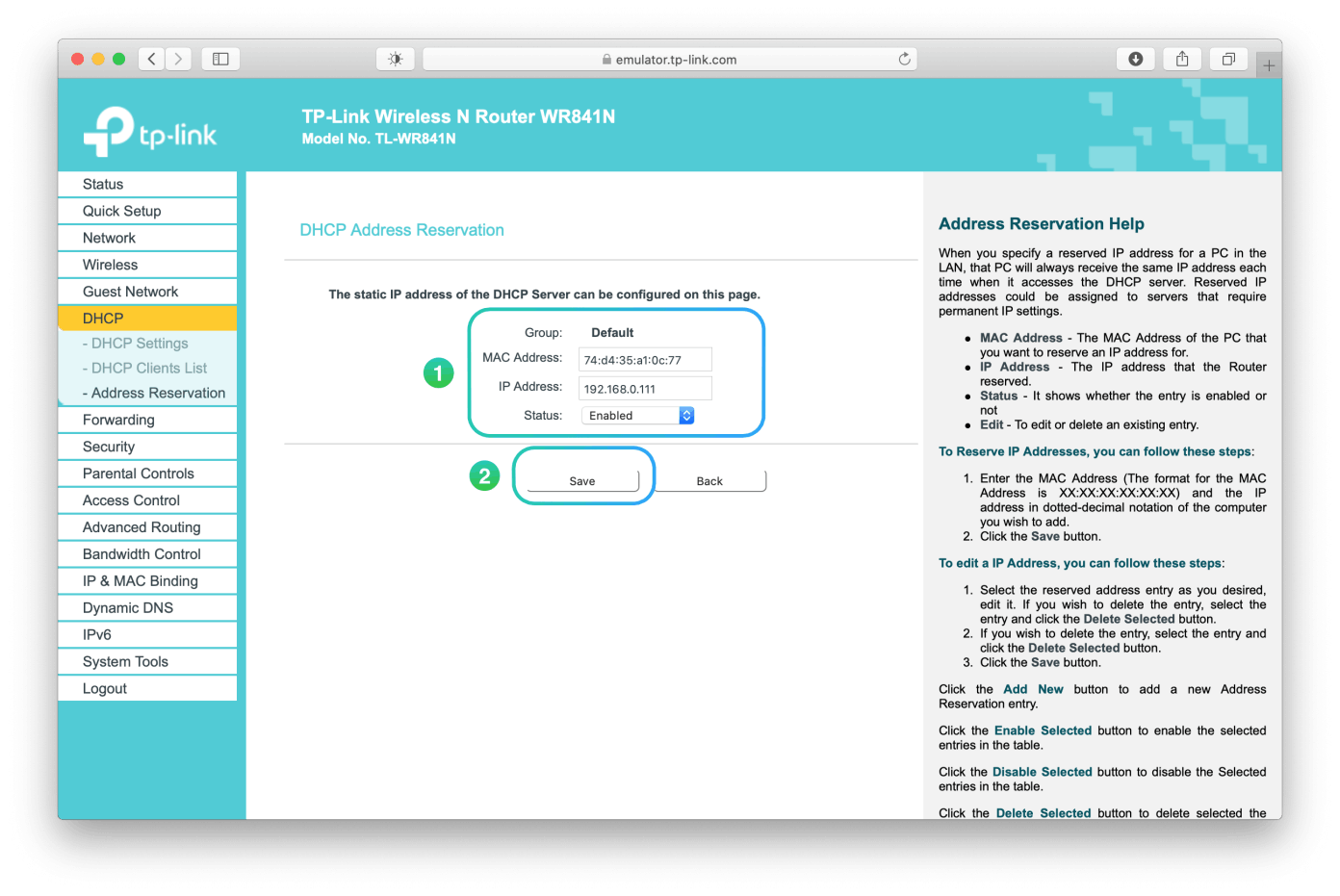
Add rule and restart the device you want to wake up and make sure that the newly IP address of your device matches the settings.
For example, the IP address is 192.168.0.111.
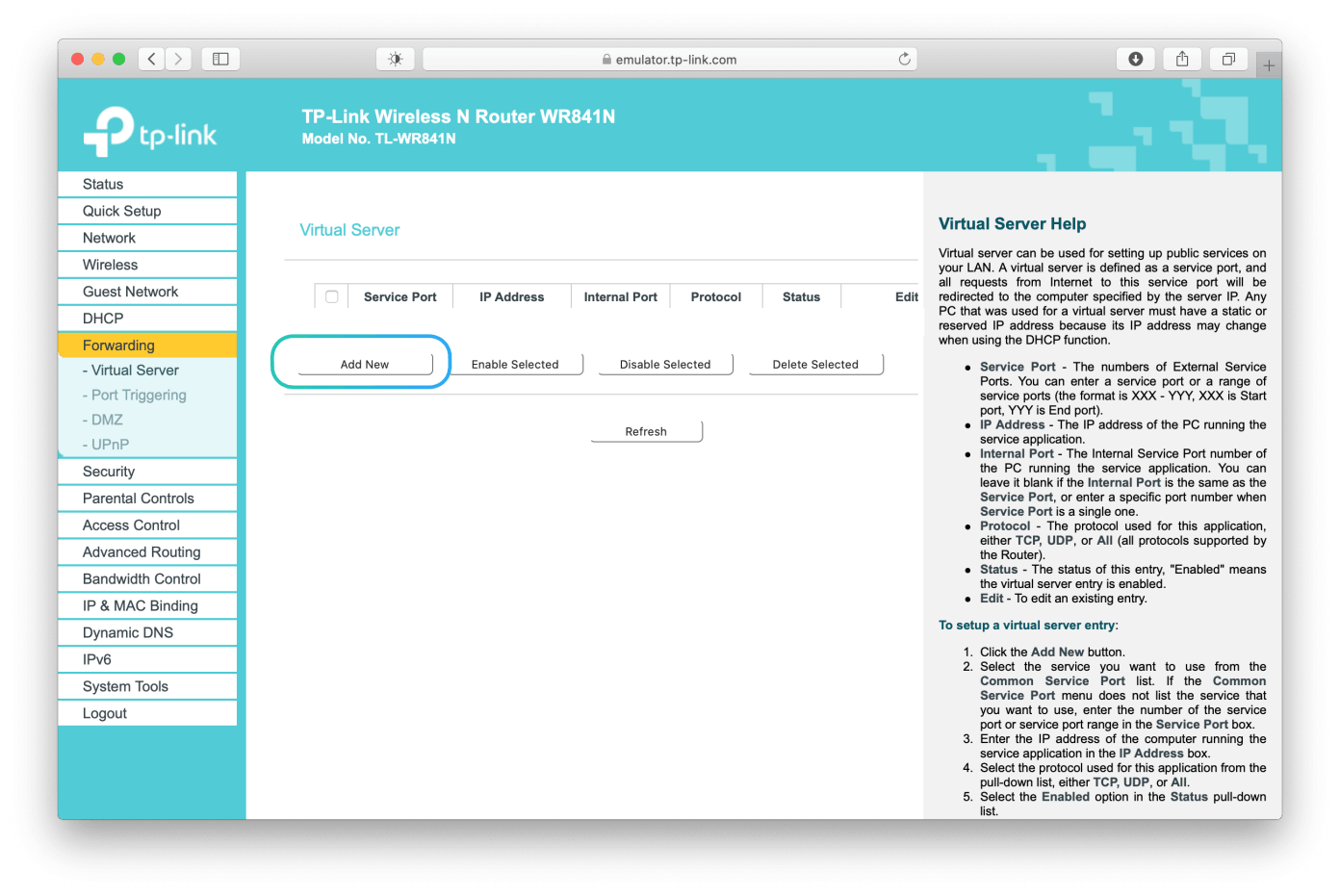
Add a rule to forwarding UPD 9 port. External port - 9, internal port - 9, IP address - the address of your device, for example 192.168.0.111.

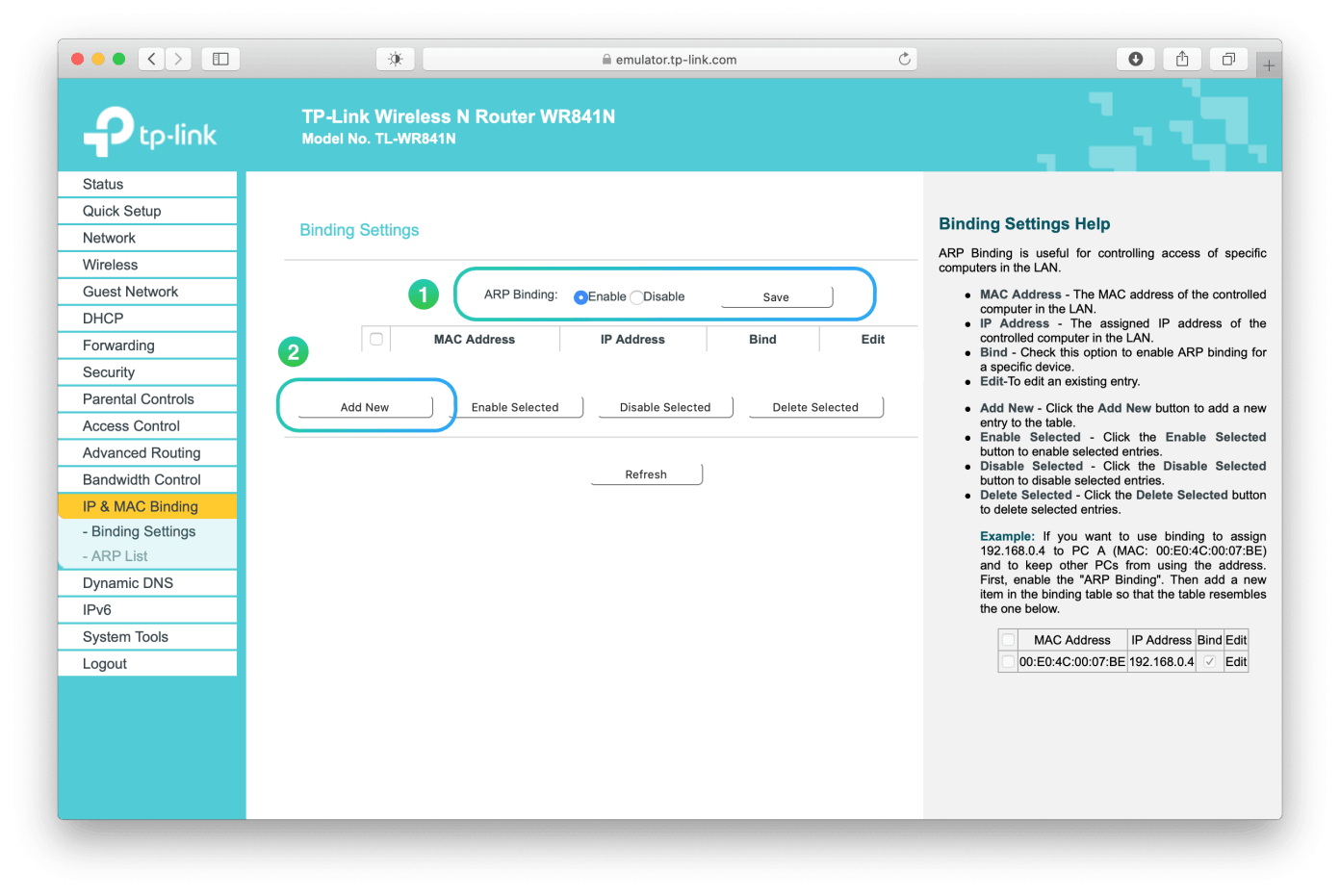
Enable ARP, and add a pair of MAC address and IP address of your device that you want to Wake up.
For example, 192.168.0.111, and the MAC address is 74: D4:35:A1:0C:77.
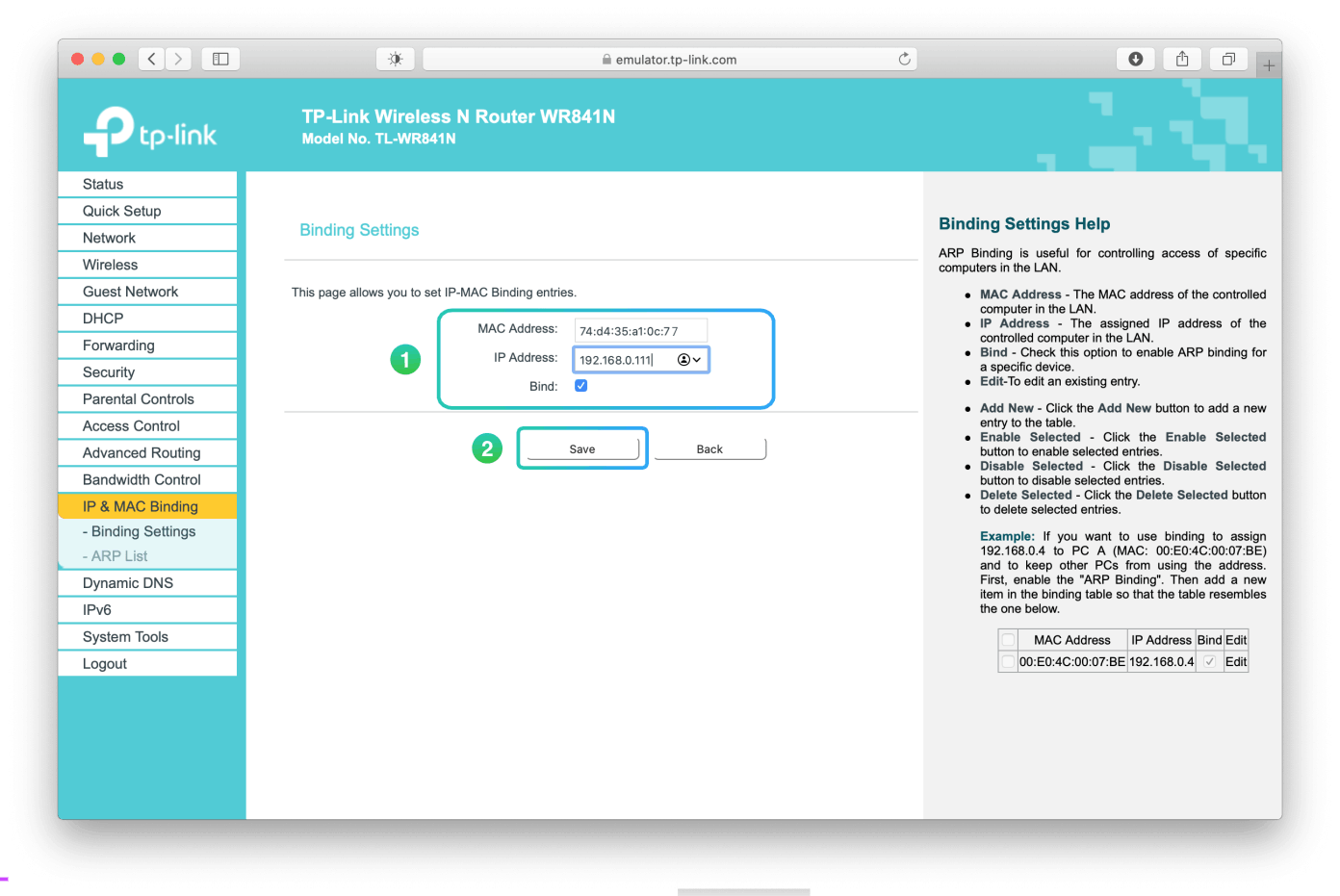
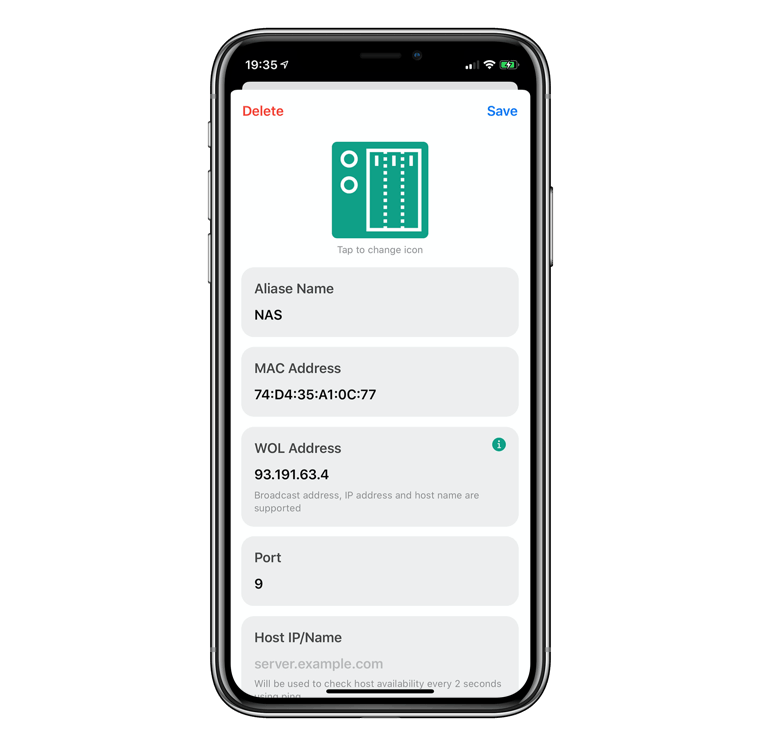
1. Go to the Magic Packet app.
2. Add a new device.
3. Enter the address as the WOL address.
This web page was created with Mobirise